Tutorial ini menggunakan tools yang sederhana yang ada di Corel Draw dan dengan waktu yang singkat tutorial ini sudah bisa dikuasai. Dan Hasil dari teknik Efek Teks Pecah di Corel Draw ini seperti pada gambar berikut.
Disini saya memakai Corel Draw X7. Bagi anda yang belum mempunyai software Corel Draw X7 silahkan download di Free Download Corel Draw X7. Tutorial ini sangat cocok bagi pemula yang sedang belajar teknik-teknik baru menggunakan Corel Draw
Langkah-Langkah Tutorial Membuat Efek Teks Pecah di Corel Draw sebagai berikut :
Langkah 1
Pilih Icon Text tool dan Tulislah teks yang ingin diberikan efek teks pecah. Dalam contoh ini saya menuliskan teks DESAINOSIA dengan Font Futura Bold. Baca juga Kumpulan Font Desain Terbaik.
Langkah 2
Dari Teks yang telah anda buat, lalu buatlah garis-melintang/memanjang sehingga memotong huruf. Garis ini nantinya digunakan sebagai garis potong yang memisahkan bagian-bagian huruf. Buatlah semenarik mungkin sesuai dengan imajinasi dan kreatifitas anda. Untuk membuat garis lurus, anda bisa mengunakan 2-Point Line.
Langkah 3
Berikut adalah gambar dari garis yang telah dibuat menggunakan 2-Point line. Anda juga dapat menggunakan Bezier, Freehand sesuai dengan kebutuhan anda.
Selanjutnya pisahkan garis dengan teks terlebih dahulu untuk mempermudah menyeleksi garis untuk melanjutkan langkah berikutnya. Apabila tidak anda pisahkan terlebih dahulu anda akan kesulitan menyeleksi garis dengan cara satu persatu.
Langkah 4
Setelah garis selesai dibuat, Pilihlah semua garis dengan cara Drag semua garis dan pilih Combine (Arrange > Combine / Ctrl+L) untuk menyatukan garis-garis tersebut seperti gambar berikut
Setelah garis di Combine, tebalkan garis menjadi 1-2 points atau sesuai keinginan anda kemudian konversi garis tersebut menjadi obyek menggunakan Ctrl+Shift+Q (Arrange > Convert Outline to Object).
Langkah 5
Setelah garis menjadi bentuk obyek, kita akan melakukan proses pemotongan teks menggunakan perintah Trim. Satukan kembali teks dan garis dan Seleksi kedua obyek (Garis dan teks).
Ingat seleksi garisnya dulu baru kemudian teksnya lalu klik Trim. Caranya bisa klik tombol Trim di menu atas (lihat gambar) atau Arrange > Shaping > Trim.
Geser atau hapus garis maka teks sudah dalam kondisi terpotong jika eksekusi dilakukan secara benar.
Langkah 6
Pisahkan teks yang sudah terpotong tersebut menggunakan perintah Ctrl+K (Arrange > Break Curve Apart).
Maka kita bisa menggeser obyek dari teks tersebut satu persatu
untuk membuat efek pecah / tercerai berai. Pada langkah ini
silakan bereksperimen untuk membuat efek pecah yang paling bagus.
Langkah 7
Efek teks pecah sudah selesai.
Itulah Tutorial Membuat Efek Teks Pecah di Corel Draw, anda bisa mencoba sendiri sesuai dengan imajinasi dan kreatifitas anda. Mulai dari efek pecahnya sampai dengan pemberian background pada teks. Semakin anda berlatih semakin anda handal melakukan efek pecah ini. Anda juga bisa memanfaatkan Fungsi Powerclip pada Corel Draw pada efek pecah ini. Selamat mencoba.


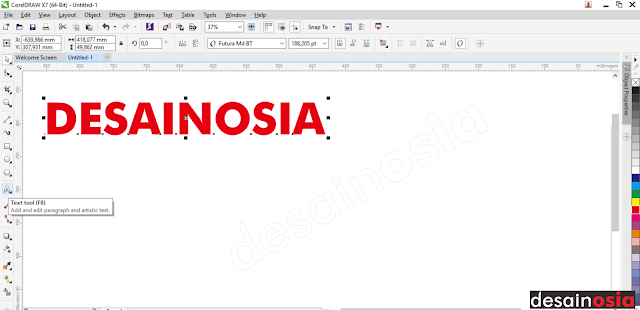
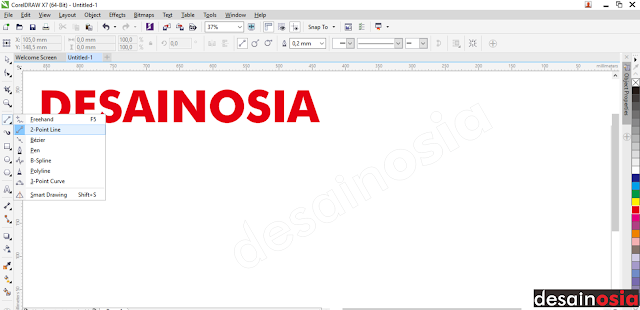



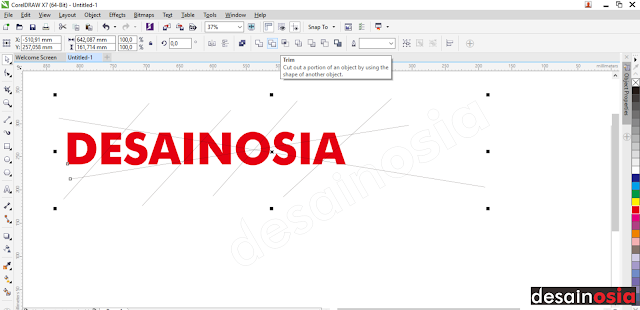
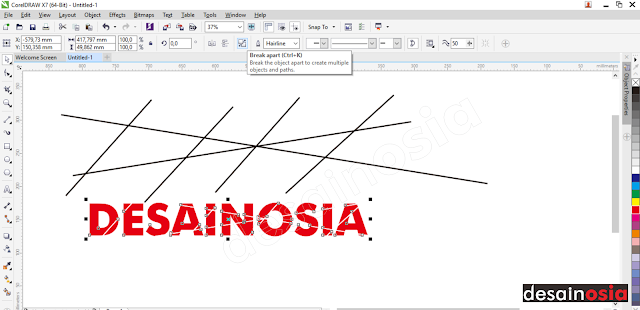
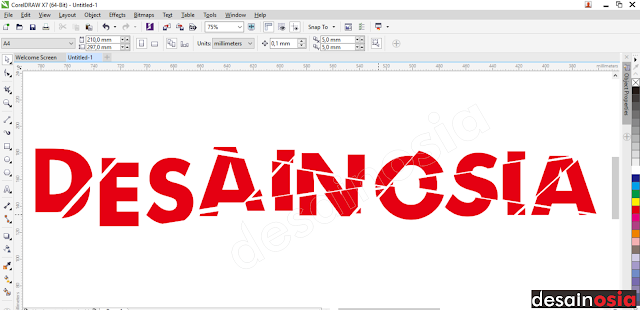
0 Response to "Tutorial Membuat Efek Teks Pecah di Corel Draw"
Posting Komentar