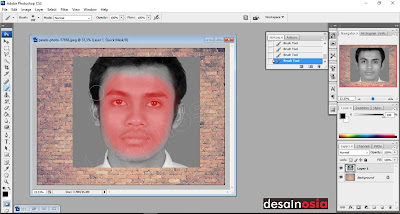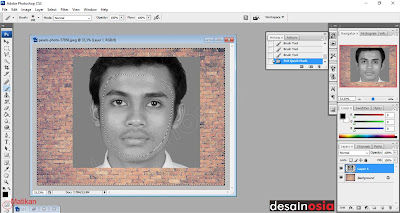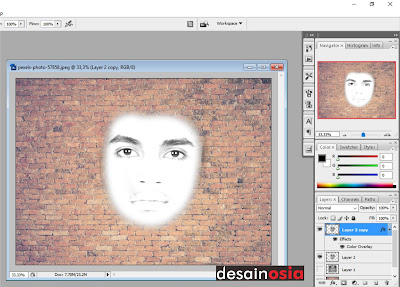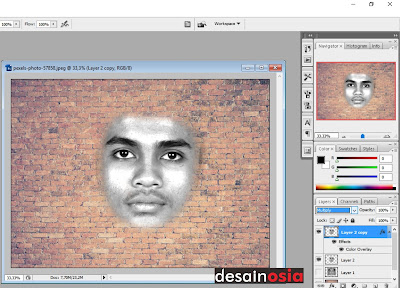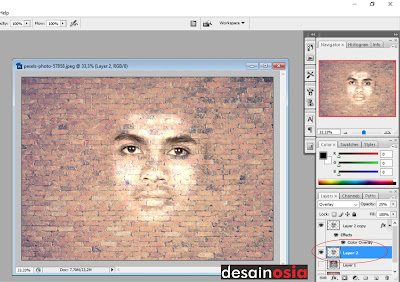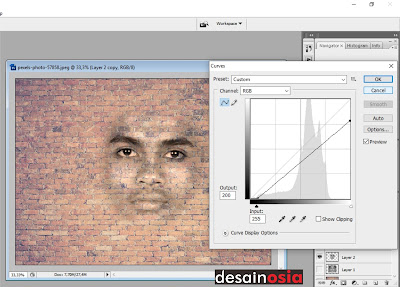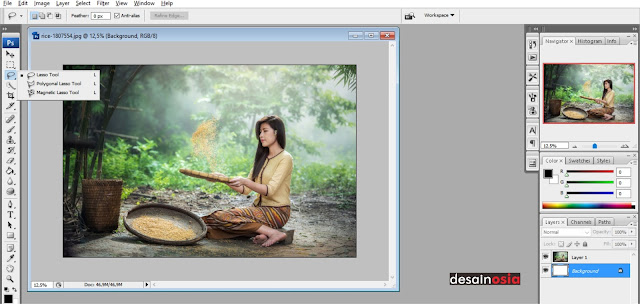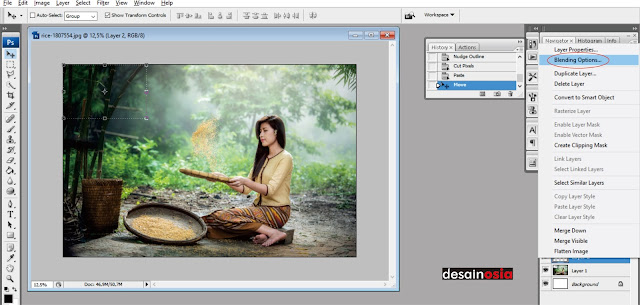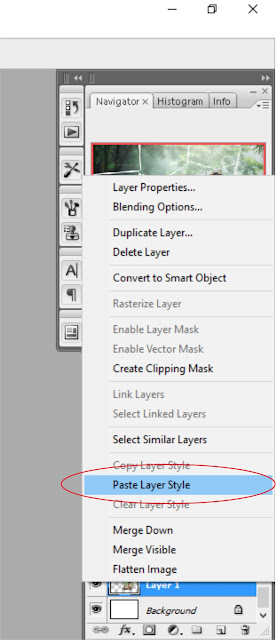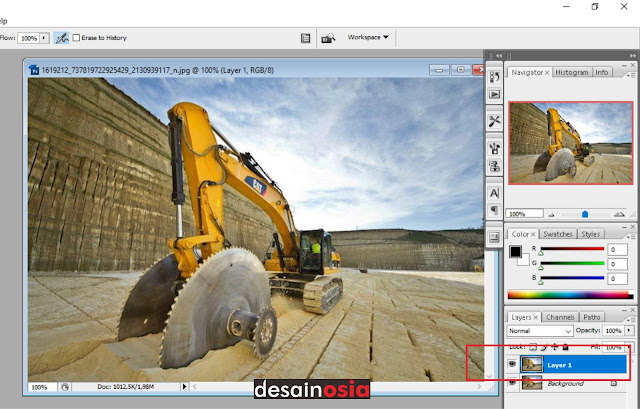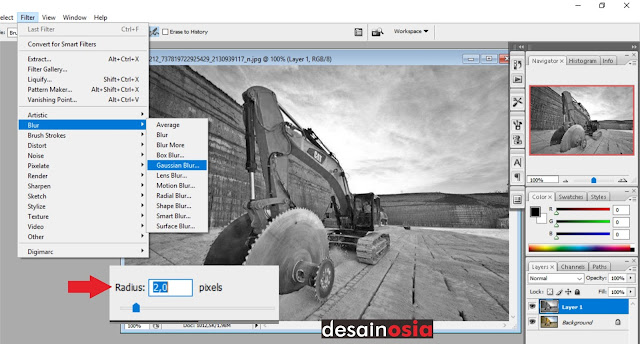Kali ini saya akan membahas Tutorial Mudah Membuat Efek Foto dalam Botol. Cara nya sangat sangat sangat mudah. Yang penting leptop atau komputer anda terkoneksi dengan internet karena tutorial ini memanfaat kan website yang ada.
Langkah-langkah Tutorial Mudah Membuat Efek Foto dalam Botol
1. Buka Aplikasi Browser anda dan kunjungi website pembuat efek foto atau surat dalam botol. klik disini. Dalam tutorial ini akan membuat foto dalam botol maka cari effect Message in a bottle.
Sebenarnya banyak sekali efek-efek yang ditawarkan dalam website ini seperti Street Graffiti, Old Photo Book, Summer Love, Phone in Hands, Eyes dan masih banyak yang lainnya. Anda bisa mencoba-coba sendiri sesuai keinginan anda.
2. Pilih foto yang akan dimasukan kedalam botol. Anda bisa memilih foto yang ada di data komputer atau leptop anda atau koleksi facebook
3. Setelah dipilih, tunggu sampai proses upload foto dan proses editing berlangsung.
Setelah selesai anda bisa mengedit dan menambahkan beberapa hiasan yang anda inginkan. Seperti Frame, berbagai macam Sticker, Teks, dan pengaturan warna dan pencahayaan agar lebih bagus.
4. Setelah anda selesai meng-custom foto anda, anda bisa menyimpan dengan cara klik Save & Share
Nah itulah Tutorial Mudah Membuat Efek Foto dalam Botol sebagai bahan referensi editing anda. Selamat mencoba.



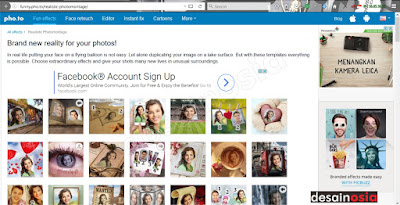
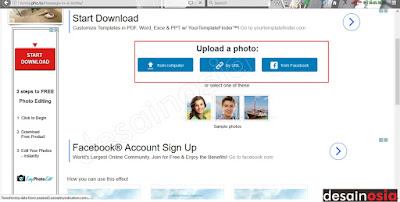





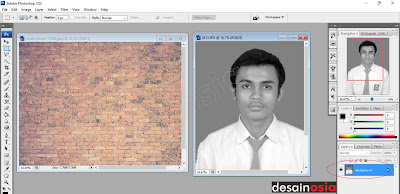
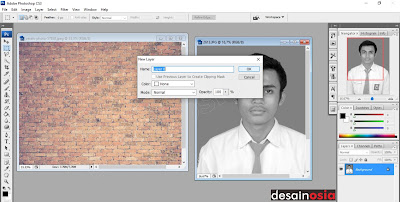 \
\