Tutorial Membuat Efek Bunglon (Camouflage Effect) Mudah dengan Photoshop - Kali ini mari belajar tentang Efek Bunglon. Pasti anda tahu sendiri efek bunglon seperti apa. Bunglon menyamarkan tubuhnya pada lingkungan sekitar ketika dalam keadaan berbahaya atau terancam sehingga selamat dari bahaya tersebut. Nah itulah yang kita akan buat, seakan-akan anda akan menjadi bunglon yang bisa menyamar dimana pun, tapi hanya dalam photo ya.
Baik mari kita mulai Tutorial Membuat Efek Bunglon (Camouflage Effect) Mudah dengan Photoshop, pertama siapakan objek yang akan disamarkan (bunglon) dan objek background (lingkungan). Saya menggunakan objek berikut :
Langkah-langkah Tutorial Membuat Efek Bunglon (Camouflage Effect) Mudah dengan Photoshop
2. Gambar si Bunglon harus hitam putih. Untuk merubah ke hitam putih tekan tombol Ctrl + Shift + U atau Klik Images > Adjustment > Desaturate
3. Duplikat Objek si Bunglon ke dalam objek background dengan cara sebagai berikut
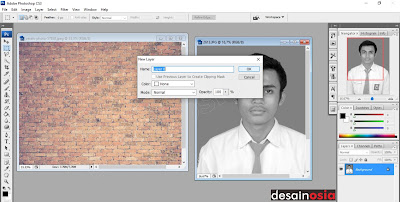 \
\
4. Sesuaikan objek bunglon dengan ukuran background
5. Aktifkan tombol Quick Mask untuk menyeleksi objek si bunglon mana yang mau diambil.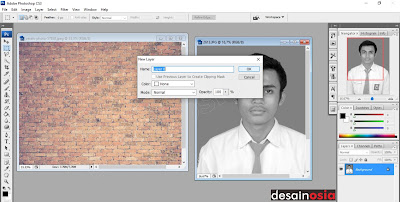 \
\ 4. Sesuaikan objek bunglon dengan ukuran background
Quick mask punya keunggulan nyeleksi nya bisa menggunakan Soft Round Brush jadi hasilnya lebih halus.. tapi untuk kegunaan seleksi detail wajah enaknya pake Pen tool.
6. Seleksi Objek Bunglon sesuai dengan selera
7. Setelah proses seleksi matikan tombol Quick Mask dengan ditandai munculnya area seleksi. Setelah itu Invert hasil seleksi dengan cara Klik Select > Inverse.

8. Duplikat layer objek bunglon yang udah terseleksi tadi dengan cara tekan tombol Ctrl + J.
9. Matikan layer 1 dan duplikat lagi layer bunglon yang terseleksi dengan cara menekan Ctrl + J
10. Klik kanan Layer Copy 2 > Blending Option. Dan centang Color Overlay dan sesuaikan warna nya kewarna abu-abu (#747474) dan ganti Blending Mode menjadi Color Dodge
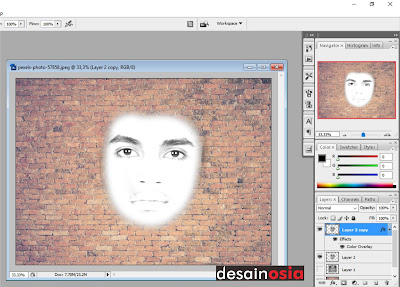
11. Ubah Layer Copy 2 menjadi Multiply
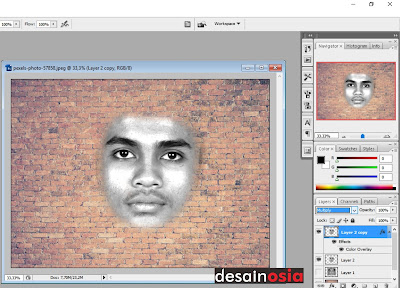
12. Ubah Layer Copy menjadi Overlay dan jangan lupa atur Opacity nya menjadi 20%
13. Setelah semua beres tinggal mengatur pencahayaannya dengan cara Klik Layer Copy 2. Lalu klik Image > Adjustment > Curve.
14. Dan setelah sesuai hasilnya sebagai berikut.
Itulah Tutorial Membuat Efek Bunglon (Camouflage Effect) Mudah dengan Photoshop. Silahkan mencoba, apabila kurang jelas silahkan tinggalkan komentar. Jangan lupa baca tutorial photoshop yang lainnya. Gut Luck.



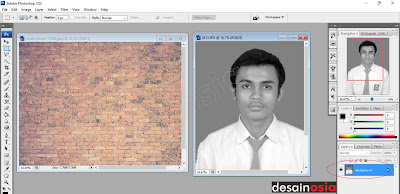



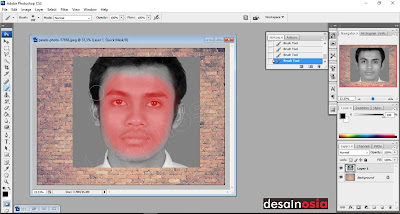
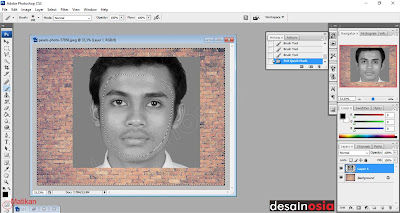




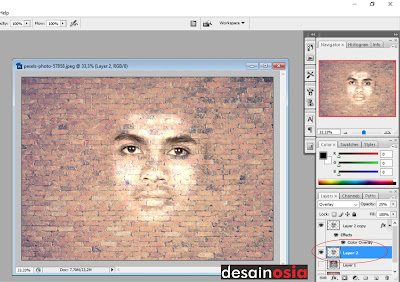

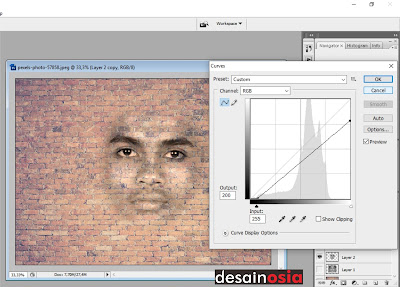

0 Response to "Tutorial Membuat Efek Bunglon (Camouflage Effect) Mudah dengan Photoshop"
Posting Komentar