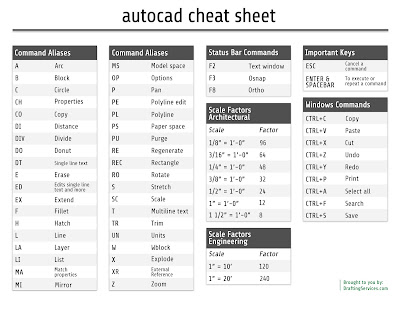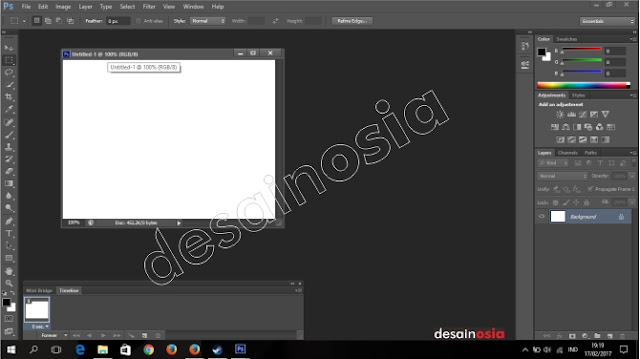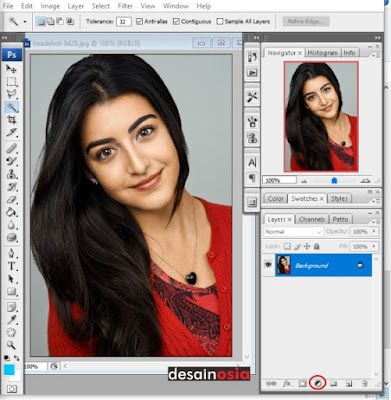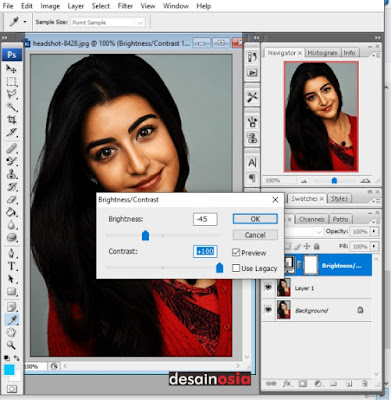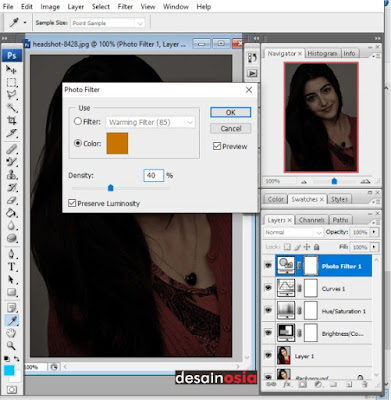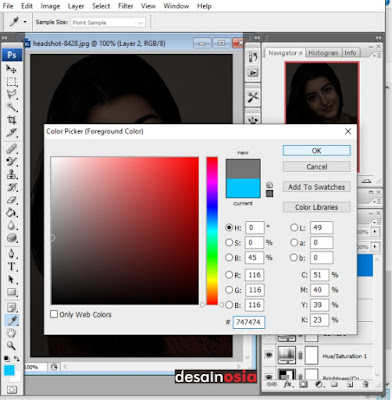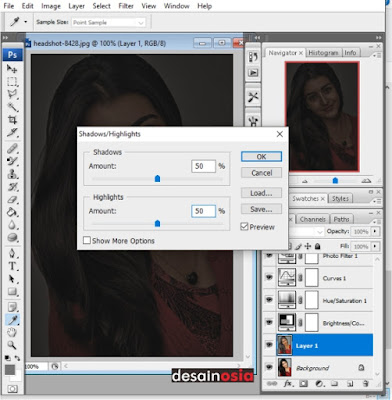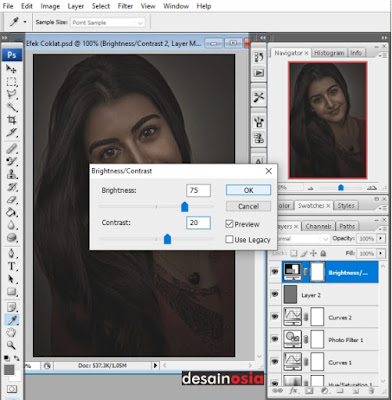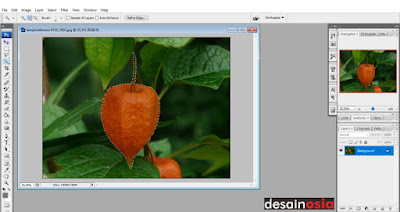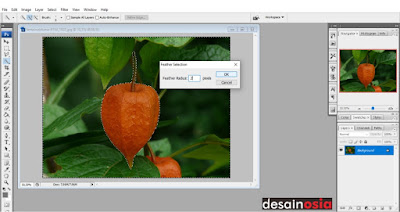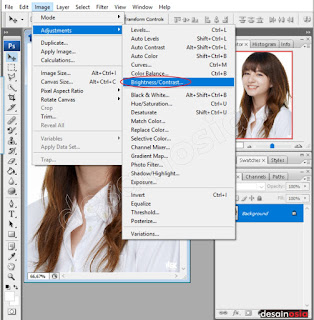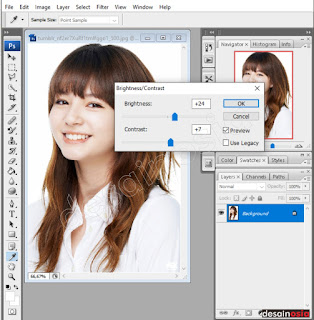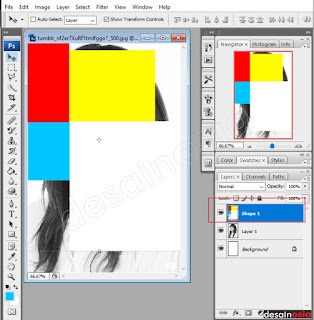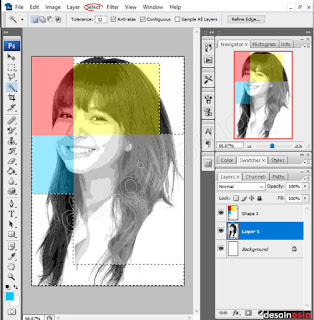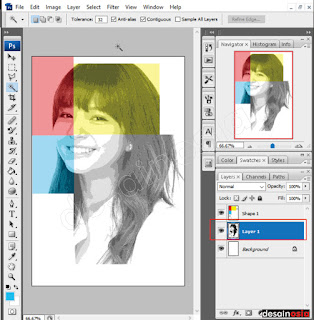Berbagai Shortcut Penting pada AutoCAD sangat membantu dalam proses desain ataupun drafting. Selain mempermudah dalam
memasukan perintah, tombol Shortcut AutoCAD juga sangat membantu jika
kecepatan (speed) diperlukan dalam menggambar pada AutoCAD. Tombol shortcut yang
ada pada autocad jumlahnya memang banyak, namun demikian kita dapat
memilih sesuai dengan keperluan yang sering digunakan.
Berbagai Shortcut Penting pada Software AutoCAD dalam Melakukan Perintah Umum yaitu :
Ctrl+A berfungsi untuk mengganti perintah select all ( untuk memilih semua object pada autocad)Ctrl+B berfungsi untuk mengaktifkan atau menonaktifkan snap ( snap on/off)
Ctrl+C berfungsi untuk melakukan copy ke dalam clipboard ( copy to clipboard)
Ctrl+Shift+C berfungsi untuk melakukan copy menggunakan base point ( copy with base point)
Ctrl+F berfungsi untuk mengaktifkan atau menonaktifkan object snap ( osnap on/off)
Ctrl+G berfungsi untuk memunculkan atau menyembunyikan grid ( Grid on/off)
Ctrl+J berfungsi untuk menggantikan fungsi tombol enter
Ctrl+L berfungsi untuk mengaktifkan atau menonaktifkan ortho ( ortho on/off)
Ctrl+N berfungsi untuk membuka lembar kerja baru autocad ( sama dengan perintah new)
Ctrl+O berfungsi untuk membuka kotak dialog select file ( sama dengan tombol open/ untuk membuka file yang pernah di simpan)
Ctrl+Q berfungsi untuk mengakhiri / keluar dari autocad (quit)
Ctrl+S berfungsi untuk menyimpan gambar (save)
Ctrl+Shift+S berfungsi untuk menyimpan gambar yang sudah pernah tersimpan sebelumnya dengan nama lain (save as)
Ctrl+V berfungsi untuk paste dari clipboard (paste from clipboard)
Ctrl+Shift+V berfungsi untuk melakukan paste block (paste as block)
Ctrl+Y berfungsi sebagai redo
Ctrl+Z berfungsi sebagai undo
Ctrl+1 berfungsi untuk menampilkan propertis
Ctrl+2 berfungsi untuk menampilkan design centre
Ctrl+3 berfungsi untuk menampilkan tool paletters window
Ctrl+4 berfungsi untuk menampilkan sheet set manager
Ctrl+8 berfungsi untuk menampilkan kalkulator
Berbagai Shortcut Penting pada Software AutoCAD dalam proses menggambar yaitu:
L
berfungsi untuk membuat garis (line)
XL berfungsi untuk membuat garis tegak lurus tak terhingga (construction line)
PL berfungsi untuk membuat garis tidak terputus / bersambungan (polyline)
POL berfungsi untuk membuat segi lima (polygon)
REC berfungsi untuk membuat persegi (rectangle)
ARC berfungsi untuk membuat lengkung menggunakan 3 point (ARC)
C berfungsi untuk membuat lingkaran (circle)
SPL berfungsi untuk membuat garis seperti free hand (Spline)
EL berfungsi untuk membuat elips
TR berfungsi untuk memotong garis yang bersinggungan dengan garis lain (trim)
EX berfungsi untuk memanjangkan garis (extend)
LA berfungsi untuk membuat layer
D berfungsi untuk membuat pengaturan dimensi
RE berfungsi untuk menyempurnakan lingkaran setelah beberapa lama file tidak dibuka
DLI berfungsi untuk membuat dimensi tegak lurus
DCO berfungsi untuk melanjutkan dimensi yang sudah berjalan
DAN berfungsi untuk membuat dimensi sudut
MA berfungsi untuk menyamakan layer satu dengan yang lainya
T berfungsi untuk membuat tulisan (text)
H berfungsi untuk memunculkan dialog arsir (hatch)
CO berfungsi untuk copy pada lembar kerja yang sama
O berfungsi untuk menggandakan garis atau object ke bentuk yang lebih besar maupun kecil
SC berfungsi untuk memperbesar atau memperkecil object (scale)
S berfungsi untuk memanjangkan object (streeth)
E berfungsi untuk menghapus garis maupun object (erase)
MI Berfungsi untuk merefleksikan object (mirror)
AR berfungsi untuk membuat beberapa object tercopy baik horizontal maupun vertikal (array)
M berfungsi untuk memindahkan object (move)
RO berfungsi untuk memutar object sesuai sumbu perputaran (rotate)
J berfungsi untuk menyambungkan garis yang terputus (join)
FI berfungsi untuk menmbuat sudut atau mempertemukan garis horizontal dan vertikal (fillet)
XP berfungsi untuk meledakkan object ( xplode)
XL berfungsi untuk membuat garis tegak lurus tak terhingga (construction line)
PL berfungsi untuk membuat garis tidak terputus / bersambungan (polyline)
POL berfungsi untuk membuat segi lima (polygon)
REC berfungsi untuk membuat persegi (rectangle)
ARC berfungsi untuk membuat lengkung menggunakan 3 point (ARC)
C berfungsi untuk membuat lingkaran (circle)
SPL berfungsi untuk membuat garis seperti free hand (Spline)
EL berfungsi untuk membuat elips
TR berfungsi untuk memotong garis yang bersinggungan dengan garis lain (trim)
EX berfungsi untuk memanjangkan garis (extend)
LA berfungsi untuk membuat layer
D berfungsi untuk membuat pengaturan dimensi
RE berfungsi untuk menyempurnakan lingkaran setelah beberapa lama file tidak dibuka
DLI berfungsi untuk membuat dimensi tegak lurus
DCO berfungsi untuk melanjutkan dimensi yang sudah berjalan
DAN berfungsi untuk membuat dimensi sudut
MA berfungsi untuk menyamakan layer satu dengan yang lainya
T berfungsi untuk membuat tulisan (text)
H berfungsi untuk memunculkan dialog arsir (hatch)
CO berfungsi untuk copy pada lembar kerja yang sama
O berfungsi untuk menggandakan garis atau object ke bentuk yang lebih besar maupun kecil
SC berfungsi untuk memperbesar atau memperkecil object (scale)
S berfungsi untuk memanjangkan object (streeth)
E berfungsi untuk menghapus garis maupun object (erase)
MI Berfungsi untuk merefleksikan object (mirror)
AR berfungsi untuk membuat beberapa object tercopy baik horizontal maupun vertikal (array)
M berfungsi untuk memindahkan object (move)
RO berfungsi untuk memutar object sesuai sumbu perputaran (rotate)
J berfungsi untuk menyambungkan garis yang terputus (join)
FI berfungsi untuk menmbuat sudut atau mempertemukan garis horizontal dan vertikal (fillet)
XP berfungsi untuk meledakkan object ( xplode)