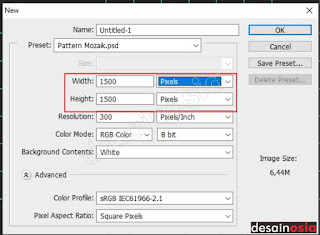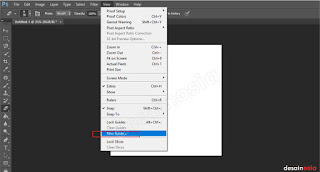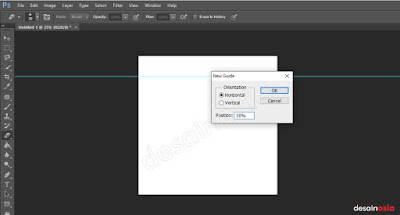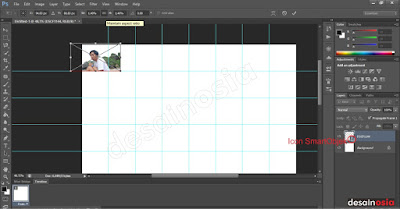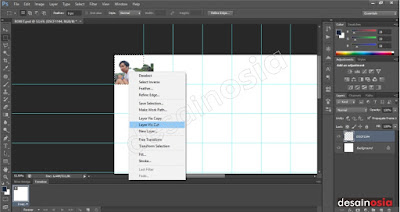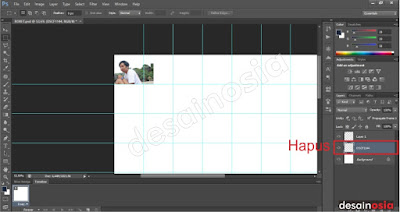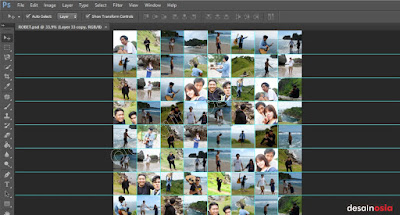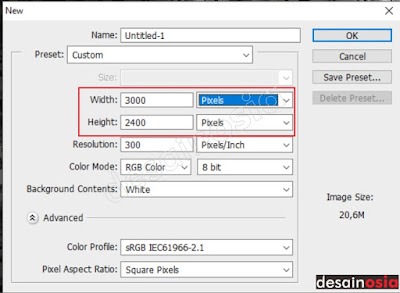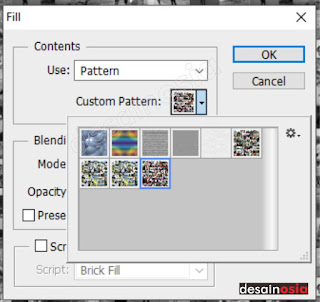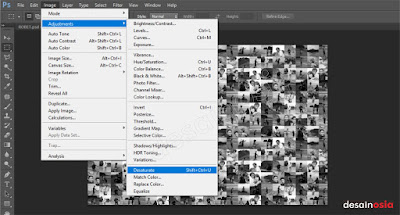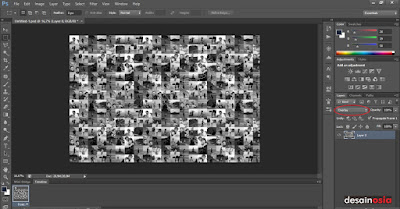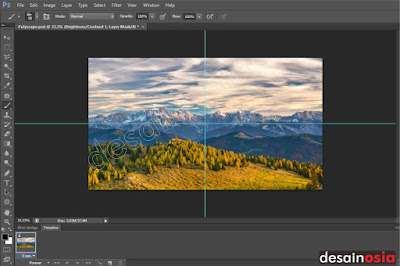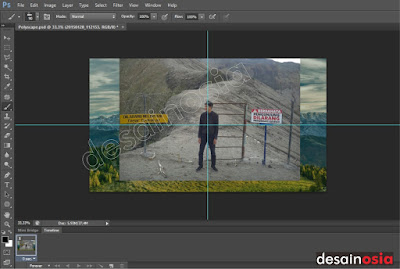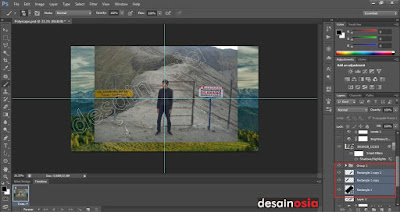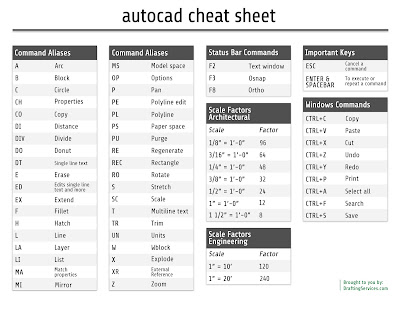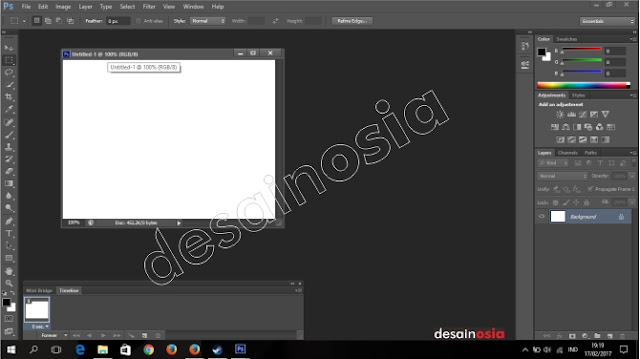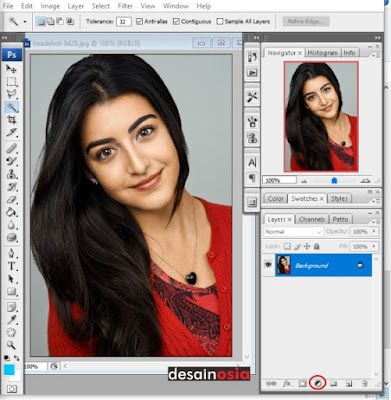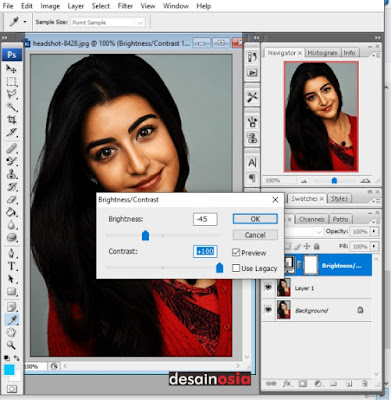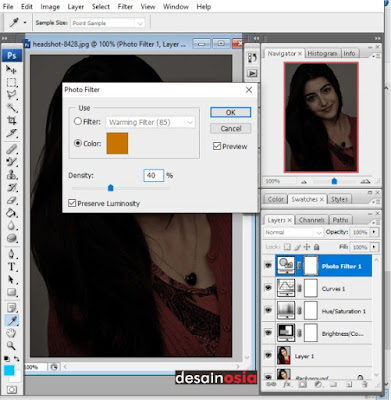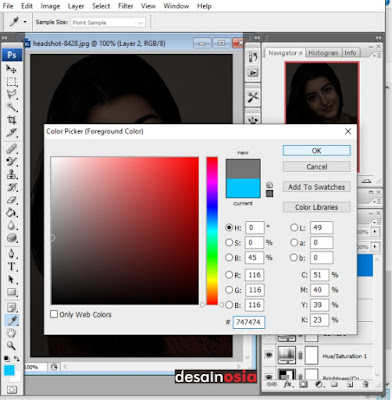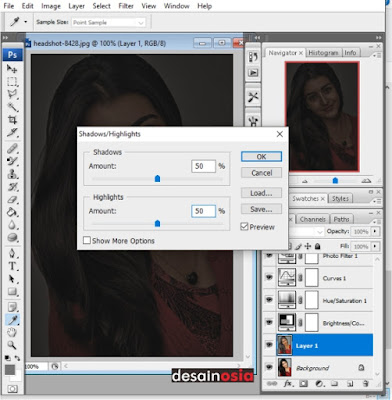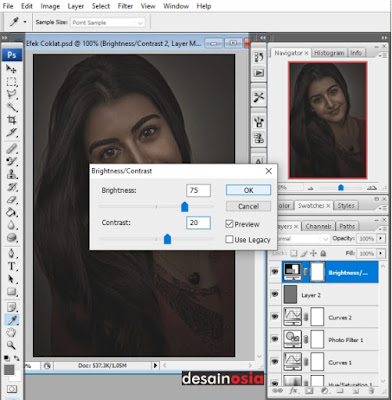Tutorial Membuat Mozaik Art Mudah dengan Photoshop - Mungkin kita banyak dari kita sering melihat foto editing dengan mengabungan banyak foto dan menjadi suatu foto utama. Itulah yang disebut dengan Mozaik art. Nah, bagaimana sih cara membuat efek foto seperti itu?. Dalam Tutorial ini saya akan membagikan cara untuk membuat efek tersebut dengan mudah dan hanya memerlukan waktu yang singkat.
Dan hasil dari tutorial ini sebagai berikut
Baiklah mari kita mulai Tutorial Membuat Mozaik Art Mudah dengan Photoshop, kita mulai dengan membuat Pattern nya dulu selanjutnya ke Gambar Utamanya.
Langkah-langkah Tutorial Membuat Mozaik Art Mudah dengan Photoshop
1. Buka dulu Photoshop anda dulu. Kalau belum punya Download Photoshop disini ya.
2. Selanjutnya Buat Lembar kerja baru dengan Cara File > New. Dan Atur Height 1500 Pxl dan Weight 1500 Pxl. Selanjutnya Klik OK.
3. Setelah lembar kerja dibuat, Langkah Tutorial Membuat Mozaik Art Mudah dengan Photoshop selanjutnya adalah membuat Guide. Guide ini berfungsi untuk memudahkan kita menyeleksi dan mengatur foto yang akan kita edit. Atur Guide dengan cara View > New Guide.
Dan atur Horizontal dan Vertikal nya dengan angka 12,5%, 25%, 37,5%, 50%, 62,5%,75% dan 87,5%.
Dan hasilnya seperti ini
4. Selanjutnya Silahkan Drag file ke Photoshop atau dengan Cara File > Place setelah itu enter. dan atur besar kecilnya gambar dengan mentransfom gambar.
Apabila foto/gambar masih dalam Smart Objek dengan ditandai dengan ada Icon dilayer seperti digambar. Bisa anda rubah dengan cara saya sendiri yaitu Tekan tombol B dan klik pada foto dan OK.
5. Selanjutnya seleksi gambar sesuai dengan Grid-Grid yang kita buat lagi dengan cara Rectangular Marque Tool yang tersedia pada Toolbar.
6. Setelah terseleksi langsung aja Klik kanan > Pilih Layer Cut.
Dan hapus layer gambar yang asli tadi.
Hasilnya seperti ini
7. Untuk langkah Tutorial Membuat Mozaik Art Mudah dengan Photoshop selanjutnya anda bisa mengulangi langkah 4 - 6 sampai dengan Grid-Grid yang kita buat tadi dan hasilnya seperti berikut
8. Dan akhirnya Pattern kita sudah selesai. Tinggal kita Save dulu dengan cara Edit > Define Pattern dan Klik OK.
9. Setelah Pattern dibuat kita lanjut ke Gambar Utama kita.
Buat dulu lembar kerja baru File > New. INGAT !!!! Buat lah Ukuran foto lebih besar dari ukuran Pattern yang kita buat tadi. Karena apabila foto utama terlalu kecil maka Pattern akan muncul besar-besar. Yang kita inginkan Pattern keluar kecil-kecil maka ukuran foto utama harus besar.
Dalam Tutorial Membuat Mozaik Art Mudah dengan Photoshop ini saya memakai ukuran 3000 Pxl dan 2400 Pxl.
10. Setelah itu Fill/masukkan Hasil Pattern tadi ke layer Background dengan cara Edit > Fill. Dan pilih Pattern yang kita buat tadi dan OK.
11. Setelah itu buat lah Layer kedalam mode Hitam putih dengan cara Ctrl+Shift+U atau Image > Adjustment > Dasaturate.
Dan ubah Layer ke mode Overlay.
12. Setelah semua siap, Silahkan Drag file foto utama ke Photoshop atau dengan Cara File > Place setelah itu enter. dan atur besar kecilnya gambar dengan mentransfom gambar. Dan tambah lah efek-efek atau aksen yang anda inginkan. Dan juga atur Brightness dan Contrast nya
13. Hasilnya seperti berikut
Hasil lainnya.
Itulah Tutorial Membuat Mozaik Art Mudah dengan Photoshop, selamat mencoba dan baca tutorial yang lainnya. Silahkan bertanya apabila ada kesulitan di kolom komentar dibawah.